- Ad Settings For Macbook Air
- Pop Settings For Mac
- Ad Settings For Macbook Pro
- Settings On My Mac Computer
The computer ID is the computer name that will show up in Active Directory once the Mac is joined to the domain. Click the arrow to Show Advanced Options. This gives you 3 extra options you can configure. To keep it simple I usually leave these settings default except for the Administrative section. This wikiHow will show you how to change what different apps can access on a Mac. Click on the Apple icon. It's the Apple logo at the top left corner of the menu bar.
Directory Utility User Guide
Important: With the advanced options of the Active Directory connector, you can map the macOS unique user ID (UID), primary group ID (GID), and group GID attributes to the correct attributes in the Active Directory schema. However, if you change these settings later, users might lose access to previously created files.
Bind using Directory Utility
In the Directory Utility app on your Mac, click Services.
Click the lock icon.
Enter an administrator’s user name and password, then click Modify Configuration (or use Touch ID).
Select Active Directory, then click the Edit button (looks like a pencil).
Enter the DNS host name of the Active Directory domain you want to bind to the computer you’re configuring.
The administrator of the Active Directory domain can tell you the DNS host name.
If necessary, edit the Computer ID.
The Computer ID, the name the computer is known by in the Active Directory domain, is preset to the name of the computer. You can change it to conform to your organization’s naming scheme. If you’re not sure, ask the Active Directory domain administrator.
Important: If your computer name contains a hyphen, you might not be able to bind to a directory domain such as LDAP or Active Directory. To establish binding, use a computer name that does not contain a hyphen.
(Optional) Select options in the User Experience pane.
See Set up mobile user accounts, Set up home folders for user accounts, and Set a UNIX shell for Active Directory user accounts.
(Optional) Select options in the Mappings pane.
See Map the group ID, Primary GID, and UID to an Active Directory attribute.
(Optional) Select advanced options. You can also change advanced option settings later.
If the advanced options are hidden, click the disclosure triangle in the window.
Prefer this domain server: By default, macOS uses site information and domain controller responsiveness to determine which domain controller to use. If a domain controller in the same site is specified here, it’s consulted first. If the domain controller is unavailable, macOS reverts to default behavior.
Allow administration by: When this option is enabled, members of the listed Active Directory groups (by default, domain and enterprise admins) are granted administrative privileges on the local Mac. You can also specify desired security groups here.
Allow authentication from any domain in the forest: By default, macOS automatically searches all domains for authentication. To restrict authentication to only the domain the Mac is bound to, deselect this checkbox.
See:
Click Bind, then enter the following information:
Note: The user must have privileges in Active Directory to bind a computer to the domain.
Username and Password: You might be able to authenticate by entering the name and password of your Active Directory user account, or the Active Directory domain administrator might need to provide a name and password.
Computer OU: Enter the organizational unit (OU) for the computer you’re configuring.
Use for authentication: Select if you want Active Directory added to the computer’s authentication search policy.
Use for contacts: Select if you want Active Directory added to the computer’s contacts search policy.
Click OK.
Directory Utility sets up trusted binding between the computer you’re configuring and the Active Directory server. The computer’s search policies are set according to the options you selected when you authenticated, and Active Directory is enabled in Directory Utility’s Services pane.
With the default settings for Active Directory advanced options, the Active Directory forest is added to the computer’s authentication search policy and contacts search policy if you selected “Use for authentication” or “Use for contacts.”
However, if you deselect “Allow authentication from any domain in the forest” in the Administrative Advanced Options pane before clicking Bind, the nearest Active Directory domain is added instead of the forest.
You can change search policies later by adding or removing the Active Directory forest or individual domains. See Define search policies.
Bind using a configuration profile
The directory payload in a configuration profile can configure a single Mac, or automate hundreds of Mac computers, to bind to Active Directory. As with other configuration profile payloads, you can deploy the directory payload manually, using a script, as part of an MDM enrollment, or by using a client-management solution.
Payloads are part of configuration profiles and allow administrators to manage specific parts of macOS. You select the same features in Profile Manager that you would in Directory Utility. Then you choose how the Mac computers get the configuration profile.
In the Server app on your Mac, do the following:
To configure Profile Manager, see Start Profile Manager in the macOS Server User Guide.
To create an Active Directory payload, see Directory payload settings in Mobile Device Management Settings for IT Administrators.
If you don’t have the Server app, you can download it from the Mac App Store.
Bind using the command line
You can use the dsconfigad command in the Terminal app to bind a Mac to Active Directory.
For example, the following command can be used to bind a Mac to Active Directory:
dsconfigad -preferred <adserver.example.com> -a <computername> –domain example.com -u administrator -p <password>After you bind a Mac to the domain, you can use dsconfigad to set the administrative options in Directory Utility:
dsconfigad -alldomains enable -groups domain <admins@example.com>, enterprise <admins@example.com>Advanced command–line options
The native support for Active Directory includes options that you don’t see in Directory Utility. To see these advanced options, use either the Directory payload in a configuration profile; or the dsconfigad command–line tool.
Start reviewing the command–line options by opening the dsconfigad man page.

Computer object password interval
When a Mac system is bound to Active Directory, it sets a computer account password that’s stored in the system keychain and is automatically changed by the Mac. The default password interval is every 14 days, but you can use the directory payload or dsconfigad command–line tool to set any interval that your policy requires.
Setting the value to 0 disables automatic changing of the account password: dsconfigad -passinterval 0
Note: The computer object password is stored as a password value in the system keychain. To retrieve the password, open Keychain Access, select the system keychain, then select the Passwords category. Find the entry that looks like /Active Directory/DOMAIN where DOMAIN is the NetBIOS name of the Active Directory domain. Double-click this entry, then select the “Show password” checkbox. Authenticate as a local administrator as needed.
Namespace support
macOS supports authenticating multiple users with the same short names (or login names) that exist in different domains within the Active Directory forest. By enabling namespace support with the Directory payload or the dsconfigad command–line tool, a user in one domain can have the same short name as a user in a secondary domain. Both users have to log in using the name of their domain followed by their short names (DOMAINshort name), similar to logging in to a Windows PC. To enable this support, use the following command:
dsconfigad -namespace <forest>
Packet signing and encryption
The Open Directory client can sign and encrypt the LDAP connections used to communicate with Active Directory. With the signed SMB support in macOS, it shouldn’t be necessary to downgrade the site’s security policy to accommodate Mac computers. The signed and encrypted LDAP connections also eliminate any need to use LDAP over SSL. If SSL connections are required, use the following command to configure Open Directory to use SSL:
dsconfigad -packetencrypt ssl
Note that the certificates used on the domain controllers must be trusted for SSL encryption to be successful. If the domain controller certificates aren’t issued from the macOS native trusted system roots, install and trust the certificate chain in the System keychain. Certificate authorities trusted by default in macOS are in the System Roots keychain. To install certificates and establish trust, do one of the following:
Import the root and any necessary intermediate certificates using the certificates payload in a configuration profile
Use Keychain Access located in /Applications/Utilities/
Use the security command as follows:
/usr/bin/security add-trusted-cert -d -p basic -k /Library/Keychains/System.keychain <path/to/certificate/file>
Restrict Dynamic DNS
macOS attempts to update its Address (A) record in DNS for all interfaces by default. If multiple interfaces are configured, this may result in multiple records in DNS. To manage this behavior, specify which interface to use when updating the Dynamic Domain Name System (DDNS) by using the Directory payload or the dsconfigad command–line tool. Specify the BSD name of the interface in which to associate the DDNS updates. The BSD name is the same as the Device field, returned by running this command:
networksetup -listallhardwareports
When using dsconfigad in a script, you must include the clear-text password used to bind to the domain. Typically, an Active Directory user with no other administrator privileges is delegated the responsibility of binding Mac computers to the domain. This user name and password pair is stored in the script. It’s common practice for the script to securely delete itself after binding so this information no longer resides on the storage device.

Ads are the cornerstone of the digital economy. That’s why blocking them becomes more difficult each year. And, sadly, ad blockers cannot eliminate all ads that keep popping up on your screen. In this article, we’ll teach you a few methods of reducing web pop-ups, and we’ll take a look at some of the best Mac ad blocking options.
Yes, Macs might be safer from viruses and malware, but not from ads, adware, pop-ups, and cookies that help advertisers retarget ads at you wherever you go. Digital adverts are everywhere. The more time you spend online, the more you will see, even embedded in apps and Facebook messenger.
But first, a more effective way how to remove ads on Mac is to clear out potential web pop-ups that continue to direct ads to your Mac. What this usually means is you are infected with malware. Some signs of this include:
- More pop-ups and ads than you would normally expect when browsing the web;
- Suddenly getting redirected away from a page you were visiting;
- ‘Recommended updates’ and other indicators that you need a certain piece of seemingly legitimate software.
Why remove ads?
Blocking ads don't just improve your browsing experience. It could also prevent malware and other viruses from gaining a foothold in your Mac. Cybercriminals are getting smarter. They need to find clever ways to steal data, find your payment details, passwords, and sell or make use of this online.
It is worth installing anti-virus to add another layer of protection to your Mac. Adware scripts (that you may not be aware of) drain your browser memory. This renders even a new Mac unbearably slow. The good news is Mac anti-viruses are too getting smarter these days.
For example, CleanMyMac X by MacPaw has found a niche in removing macOS-specific viruses. Its anti-virus database lists a few hundreds of latest adware infections.
Now, onto the issue of finding the most suitable solutions for blocking ads.
How to remove ads on Mac?
- Block ads in Safari
Safari users have huge control over pop-ups in this browser. Safari lets you manage the list of websites allowed to show pop-ups and then blocks pop-up windows on those particular sites. To set these restrictions, go to Safari Preferences, choose the Websites tab, and block pop-ups on the currently open websites.
Safari does all it can to prevent pop-ups and any fraudulent website warnings. These are ads that use phishing techniques to make you think you need to download something from Apple or other legitimate software companies. We will outline ways to remove these nasty pieces of software further down this article.
Another way to remove pop-ups in Safari is to check Extensions. You should find this menu option in the same place and should have the same option to remove any browser extensions that you don't want or need. You should recognize every extension because at one point you would have had to agree to download and install (Safari doesn't let it happen any other way); malware and other viruses hide in other places across your Mac, so they are unlikely to appear with other browser extensions.
When you are browsing the web, and a pop-up appears, Apple recommends going to a new browser tab and closing the original. Interacting with a pop-up could cause you to click through to it or accidentally download malicious software. Many pop-ups are legitimate adverts; however, some are there to trick people, with ‘close’ buttons that send web visitors through to the link, with some of them ending up in a rough neighborhood of the web.
Destroying hidden adware extensions
Some extensions behave more covertly than that. There are entities called launch agents that play a supporting role for other apps on your Mac. And after you’ve deleted the main app, its launch agent could still be bombarding you with notifications.
To find such hidden extensions on your Mac you may use a free version of CleanMyMac X.
- Install the CleanMyMac X (this tool is notarized by Apple)
- Open the tab called “Extensions”
- Find all suspicious items and click Disable

Look through the tabs under Internet Plugins and Preference Panes. Be vigilant: adware may have perfectly innocent names.
Common adware extensions
Some of the most common include VSearch, Conduit, Genieo, GoPhoto, Jollywallet, Savekeep, MacShop, Yontoo, Shopper Helper Pro, Slick Savings, PallMall, and Awesome Screenshot. These malicious pieces of tech are bundled into other seemingly legitimate downloads or email attachments, even social media images, and videos, and once you've clicked accept, most anti-virus programs believe they're approved by the Mac user.
2. How to remove ads from Google Chrome
Always make sure you are using the most up-to-date version of Chrome. Security updates prevent some of the latest viruses and cyber threats, making it always worthwhile to click 'yes' to an update.
To manage pop-ups in Chrome, enter chrome://settings into the browser address bar and then go to 'Privacy and security.' Here, click 'Site settings.' Make sure the 'Pop-ups and redirects' are blocked.
Now, let's check your extensions and make sure there are no adware-related ones.

- Launch the Chrome browser.
- Enter this line into the address bar:
chrome://extensions
If you find any extension you either don't need or don't recognize, click the Remove button.
Now, we'll reset settings to refresh your Chrome
- Click Chrome > Preferences... (in the top menu).
- Click on Advanced > Reset settings.
Now everything that was causing pop-ups and unwanted ads to appear, including software that uses phishing tactics and browser extensions that are a cover for malware, should be removed.
3. Block ads in Firefox
Make sure you are using the latest version of Firefox. Preventing the latest cyber threats is one of the main reasons software companies insist on so many updates.
To make sure pop-ups are disabled in Firefox, enter about:preferences in the browser address bar. Then, go to Privacy&Security. Here, check the box next to 'Block pop-up windows.'
To check for malicious extensions in Firefox, you can follow this set of steps:
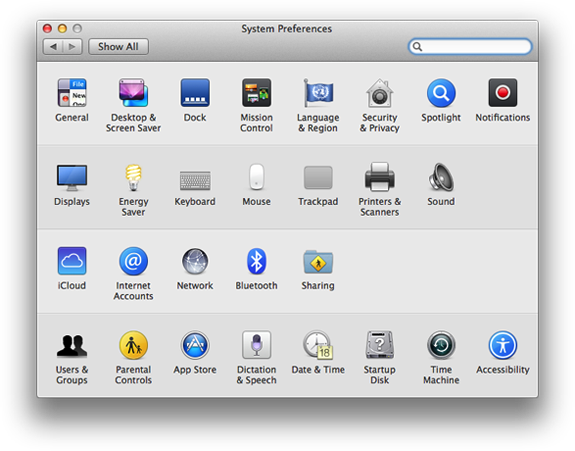
Launch Firefox.
Go to the Apple menu bar, click Tools.
Tools > Add-ons.
This takes you to the Add-ons manager page. In the left-hand side pane, you will find Extensions. If you find anything suspicious or that you don't need anymore, click Remove. You can also find these same options within the latest version of Firefox, within a series of menu options in the top right hand of your browser, below the tabs.
To reset Firefox, go to Help and select Troubleshooting Information.
On this page, you will find Reset Firefox to its default state. Click Reset Firefox.
With that done, all add-ons and extensions will be automatically removed, which should remove a lot of the problems caused by unwanted ads and pop-ups.
Remove adware with CleanMyMac
So far we've been using the built-in security tools of your browser. But to fully eliminate ads, you'll likely need a dedicated ad cleaner. Most ad blockers block ad offers proactively and this is fine. But to deal with adware infections, you will need to somehow detect their existing presence on your Mac.
CleanMyMac X is a tool that has been recently notarized by Apple. You can use it in 3 ways:
- To delete browser extensions (including the hidden ones)
- Uninstall apps that could contain ads
- Detect malware and viruses
According to 'Objective by the Sea' (a security conference), 20% of Macs contain PUPs or potentially unwanted applications. This type of malware is exactly what CleanMyMac X detects. It also checks for hidden cryptocurrency miners, spyware, and worms that are also found on Macs.
- Launch CleanMyMac X.
- Choose Malware Removal in the sidebar.
While you are in CleanMyMac X, choose Uninstaller in the sidebar. It will dig out all software that is installed on your Mac. This includes normally hidden and unused apps.
You may also want to download ad-blocking software, so here are a few that are recommended.
Use third-party Ad blockers
1. AdBlock Plus (ABP) is a popular option to block ads in Safari, Chrome, and Firefox. It comes with custom filters, including a “non-intrusive advertising” whitelist, so you can keep helping media and websites you like while not seeing ads and pop-ups you don’t.
2. AdBlock - not related to ABP - has Safari, Chrome, and Opera options. Ads are blocked from known adservers and you can add others to your blacklist while maintaining a whitelist, similar to ABP.
Ad Settings For Macbook Air
3. AdBlocker Ultimate comes with Chrome, Firefox, Safari, Opera, and is proud to have taken no money from media companies and blocks everything it possibly can. AdBlocker Ultimate also blocks known malware, adware, and tracking domains.
There are, of course, dozens of more options for how to remove ads on Mac. Safe to say, your browser should be an ad, pop-up, and malware-free if you take the steps outlined in this article.
Frequently asked questions
How to find out what app is causing pop-ups?
Pop Settings For Mac
It’s not often apparent what app is showing pop-ups on your Mac. The best way to detect malicious app or program is to scan your Mac with antivirus software. You can run a malware scan with CleanMyMac X. It identifies the malicious agents and offers immediate removal.
Ad Settings For Macbook Pro
How to get rid of Google ads?
Google ads are usually displayed on various websites, and unfortunately, you can’t completely close or control them manually. You could use some of the ad blockers we listed above. They block all pop-ups and banners that appear on most websites.
Settings On My Mac Computer
These might also interest you:
