by Christine Smith • 2020-10-12 11:33:22 • Proven solutions
Download the latest version of Simple Recorder for Mac - Record and do it easily. Read 3 user reviews of Simple Recorder on MacUpdate.
- Apowersoft Free Online Screen Recorder. Apowersoft Free Online Screen Recorder is a free but in.
- The Best Free Video Capture Software app downloads for Mac: OBS Studio Snap Camera Adobe Presenter Video Express Snapz Pro X LifeFlix MiniDV Importer.
Part 1. 10 Free Video Converters for Mac Users (macOS 10.15 Included)
There are several situations when you may need to convert your file formats like playing them on an array of devices, sharing them over the Internet, uploading them to YouTube, resizing video size, record desktop activities, and others. In all such and other situations, a need for an excellent video converter arises. What's the best video converter for Mac? If you have a Mac system and are looking for a free solution, here are the best ten free video converters for Mac.
- Wondershare Free Video Converter for Mac
- Handbrake for Mac
- Any Video Converter for Mac
- Freemake Video Converter
- QuickTime
- DivX Video Converter
- Media Coder
- FFmpegx
- MPEG Streamclip
- Miro Video Converter Free
1. Wondershare Free Video Converter for Mac
It is one of the best free Mac video converters that are compatible with working on OS X 10.6 -10.15 versions. Using this feature-rich program, you can convert both video and audio files in over 1,000 formats like MP4, AVI, MKV, DVD, and others to iOS compatible devices like iPhone, Apple TV, iPad, Apple Generic, and others. The converted files using the Macx video converter are of decent quality, and the conversion speed is also fast. It also allows downloading videos from YouTube and other 10,000 sites to your desired formats. Useful and straightforward editing features like Trim, Crop for personalization are also supported. Meanwhile, you can record your desktop activities with this converter as well.
How Do I Convert Video to MP4 on Mac for Free?
- Launch the Wondershare Video Converter for Mac and add the video file.
- Select MP4/MKV/MOV or any other format as the output format.
- Click on Convert to start the conversion for free.
Step 1 Launch the Best Free Video Converter for Mac and import videos.
Launch the Video Converter Free for Mac. Drag and drop files to the program, like MPG, WMV, MP3 from your Mac that you want to convert. Alternatively, select the Convert tab, click the Add Files to browse and add files.
Step 2 Select MP4/MKV/MOV or another format as the output format.
Added videos appear as thumbnails on the Mac video converter interface showing file details, including size, format, etc. Select the target format to which you want to convert your videos by clicking the drop-down icon beside Convert files to> Video > the format and the resolution.
Step 3 Convert files to MOV/MP4/MKV on Mac.
At the Output tab, choose a location on Mac where you want to save the converted files. Finally, hit Convert All to start the video conversion process.
2. Handbrake for Mac
It is a widely-used open-source video converter Mac that supports an array of input formats, but the output formats are only MP4, M4V, and MKV. This cross-platform program is compatible with Mac, Windows, and Linux systems. In addition to decent quality conversions, Handbrake also supports advanced features like adding subtitles, adding audio tracks, setting and customizing frame rate, changing video codec, adjusting chapters, and others. Presets for quick conversions are also available.
There are various pros and cons associated with using the MP4 converter Mac.
Pros:
● A wide array of input format supports converting almost all types of files.
● It comes with advanced control features.
● Presets for quick conversion.
Cons:
● It reminds of potential virus risk during installation.
● It supports limited output formats.
● Only the first four minutes are supported during the Live preview.
3. Any Video Converter for Mac
This software, with a minimalist interface, is one of the best tools for your video conversion needs. Any Video Converter Free for Mac supports 24 input formats like MP4, MPEG, VOB, WMV, 3GP, 3G2, MKV, and more. The batch processing feature is also present to process multiple files at a time. User-defined video outputs help in quick conversion. The program is also capable of extracting audio files from your videos. YouTube and Google videos can be directly downloaded and converted to desired formats by merely placing their link.
Is Any Video Converter free indeed? Many users concern about this problem, so we have tested it. It is not free but with a trial version. With the free version, you can convert files in the first 3 minutes.
Pros:
● Good quality video conversion.
● It can download videos from YouTube and Google.

● It supports popular video formats.
Cons:
● Slow conversion speed.
● The program attempts to install additional software during the setup process.
● It doesn't support audio input formats.
4. Freemake Video Converter
As the name suggests, it is a video converter mac program. But do not be mistaken, Freemake video downloader for Mac is also a powerful video size compressor that delivers high-quality products. It can convert movies and videos between 500+ formats for absolutely nothing.
Here are some pros and cons:
Pros:

● It is fast.
● It can convert over 500+ formats.
● It can perform on various operating systems.
Cons:
● Some customization tools are missing on this online mac video converter.
● It cannot run on iOS and Android devices.
5. QuickTime
QuickTime is the built-in video player of the Mac system that multitasks and performs an array of other functions as well, including video conversion. While using QuickTime, there is no need to download any software or program as it comes bundled with the system. The process of video conversion is quick and straightforward.
Pros:
● It is preinstalled with Mac and thus no need for any software download.
● Simple interface with easy-to-use features.
● It allows choosing for different resolutions.
Cons:
● No batch processing option.
● It has limited codec support.
● Limited features as compared to other programs
6. DivX Video Converter
It is another popularly used converter for Mac that supports a decent list of input and output formats. The program comes with editing tools so that you can customize videos before conversion. In addition to local files, you can also add videos from Blu-ray discs, Google Drive, and Dropbox for conversion. A Windows version of the software is also available.
Pros:
● Simple to use interface.
● It allows setting resolution, aspect ratio, bit rate, and other file parameters.
● It comes with some predefined options.
Cons:
● Push you to try and upgrade to the paid premium version.
● The problem of program freezing.
7. Media Coder
It is another feature-packed conversion tool that works on Windows, Mac, and Linux systems. Using the video converter on Mac, you can convert all popular video types in an array of formats and can convert multiple files at a time. The software supports CUDA, NVENC, and QuickSync for a fast conversion. There is also an option for adjusting the bit rate and other file parameters.
Pros:
● Fast conversion speed while maintaining high quality.
● It allows setting for converting videos to grayscale and quarter-pixel.
● Bitrate setting works for audio and video parts of the file.
Cons:
● Features are inclined towards tech-savvy users and thus not very friendly for new users.
● There are too many download buttons on the site.
8. FFmpegx
Another free Mac video converter that allows good quality conversion of your files is FFmpegx. The program is based on the collection of UNIX tools, which not only makes it flexible but compelling as well. The drag and drop interface of the software makes it easy to use for all types of users. FFmpegx supports a wide array of formats and also allows customizing files as needed with different tools. The conversion speed of the program is also breakneck. There is also a subtitle converter with OCR with the feature of VOB to SRT text format.
Pros:
● It supports almost all popular and used video formats.
● It allows video customization with features like automatic crop tool, video tools, bitrate calculator, and others.
● Simple drag and drop interface.
Cons:
● Not very friendly and easy for beginners to use.
● The official documentation is confusing and complicated.
9. MPEG Streamclip
If you are in search of a simple and easy to use video converter, MPEG Streamclip is the right choice. Using the software, you simply have to drag the files to the interface and select the desired output format. The converter has options to customize your videos using different tools. In addition to video conversion, the software can also be used for playing files, edit them to convert them into muxed files.
Pros:
● Simple to use and understand.
● It has a wide range of supported formats.
● It allows editing videos using Cut, Copy, Paste, and Trim function.
Cons:
● The design is not very impressive.
10. Miro Video Converter Free
Miro is another free to use, open-source video conversion tool for Mac users. Using the software, you can convert all types of videos to WebM, MP4, or OGG Theora. The program also allows converting your files for formats that are fit to be played on Android, iPad, and iPhone. Custom sizing and batch conversion support are additional features. Windows version of the software is also available.
Pros:
● Open-source and freeware video converter.
● Simple to use interface.
Cons:
● They have limited output formats.
● They have limited video editing features.
Part 2. 2 Online Video Converters Free for Mac Users
1. Online UniConverter
Have you been on the lookout for a free online video converter for Mac that is both fast and equally reliable? Well, Online UniConverter is the best of both worlds. It is an online video converter that has a friendly user interface and very professional in its work.
Pros:
● It has very high conversion speeds, thus, saving you a lot of time.
● High-speed download. Once the conversion is complete, it allows you to download the videos swiftly.
● It provides unlimited file compression. It means you can compress as many videos as you want.
Cons:
A Good Video Recorder For Mac
● Since it is an online application, you must be connected to the Internet to use it.
● It has limited customization tools.
2. Apowersoft Free Mac Video Converter
Apowersoft Free Online Video Converter is another name in the list of top free Mac video converters. The program converts your file to the desired format with decent quality and fast speed. The software is compatible with working with all types of Mac laptops and desktops and works on almost all types of browsers, including Safari, Firefox, Chrome, and others. Bitrate, frame rate, video resolution, sample rate, channels, and audio bit rate can be edited as needed.
Pros:
● Simple to use.
● Support all commonly used formats.
● It has no setup process and can be used online.
Cons:
● Dependent on internet connectivity.
● File size limits.
Part 3. Best Video Converter for Mac You Should Know
If you are seeking for an all-round Mac video converter with the best video output quality, fastest video conversion speed and the most formats supported, Wondershare UniConverter (originally Wondershare Video Converter Ultimate) will be your top choice. Its built-in versatile toolbox will impress you a lot!
Wondershare UniConverter - Your Complete Video Toolbox
- Convert videos on Mac over 1000 formats like AVI, MKV, MOV, MP4, etc.
- Convert video to optimized preset for almost all of the devices.
- 30X faster conversion speed than other conventional converters.
- Edit, enhance & personalize your videos by trimming, cropping, adding subtitles, and more.
- Burn video to playable DVD or Blu-ray disc with an attractive free DVD template.
- Download or record videos from YouTube and other 10,000 video sharing sites.
- Versatile toolbox includes fixing video metadata, GIF maker, casting video to TV, VR converter, and screen recorder.
- Supported OS: Mac OS 10.15 (Catalina), 10.14, 10.13, 10.12, 10.11, 10.10, 10.9, 10.8, 10.7, 10.6, Windows 10/8/7/XP/Vista.
Watch Video Tutorial to Convert Videos Easily With Best MP4 Converter for Mac
Features of Wondershare UniConverter for Mac:
1. Convert video to over 1,000 video/audio formats as well as optimized devices and editing software.
2. Edit video before conversion via Trim/Crop videos, add Watermark/Subtitles, apply Effects, and adjust Audio.
3. Download videos from YouTube, Netflix, and other 10,000 video sharing sites.
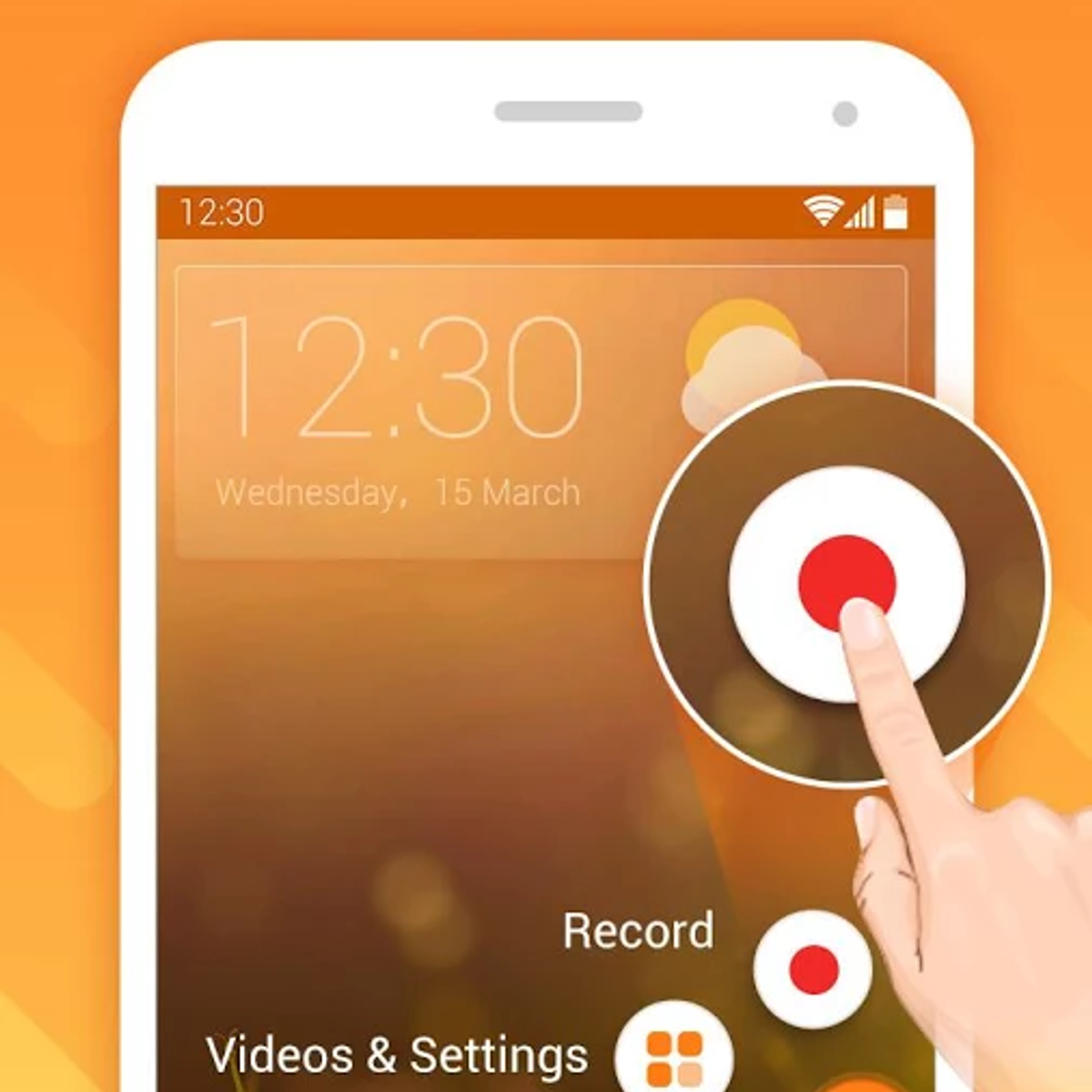
4. Record screen with the built-in screen recorder.
5. Burn videos to DVD or Blu-ray discs with many free templates.
6. Compress video to a smaller size for secure storage or sharing.
7. Transfer converted or downloaded video to any iOS and Android devices.
8. Versatile video toolbox consists of Fix Media Metadata, GIF Maker, VR Converter, DVD Copy, etc.
If you want to know more features and tips on how to use this video converter on Mac, just move to How to Use UniConverter on Mac Easily >> to learn more.
Part 4. Comparison Table Between These 12 Free Converters for Mac
Program | Features | Supported systems | Price |
Wondershare Free Video Converter Mac | Video converter for devices Free media converter Free audio converter | Mac Windows | Free with the premium version |
Handbrake for Mac | Batch scanning Live static Video preview | Mac windows | Free |
Any video converter for Mac | Supports 100+ inputs Rip audio files from videos | Mac Windows | Free |
QuickTime | Edit clips through the cut, copy and paste functions Save and encode to any codec Save existing clips from the net directly to a hard drive | Mac | Free |
DivX video convertor | Can play a video from a cloud Can allow you to cast videos to a big screen | Mac Windows | Free |
Media coder | Enhance video quality through various features Segmental video encoding tech Multi-threaded design | Mac Windows | Free Paid subscription for Pro version |
FFmpegx | Supports subtitles Automatic crop tool Reauthors SVCD as DVD | Linux Mac Windows | $15 to register |
MPEG Streamclip | Can handle file streams larger than 4GB Save edited movies as MOV files | Mac | Free |
Miro video converter free | Convert any form to mp4 Convert any format to Ogg Theora Video | Android PSP Kindle fire iOS | Free |
Freemake video converter | Upload clips to YouTube Convert 4k and full HD online Cut, join and rotate clips Embed videos to websites | Windows Android | Free |
Online Uniconverter | Audio cutter Image resizer Mute video Gif maker Image compressor | Mac Windows | Free with the premium version |
Apower free mac video convertor | Fast video conversion speeds Trim video, adjust and add watermarks | Windows Mac | Free |
Sometimes, when you watch the live streaming of a specific show, you may want to capture some moments to share with your friends or loved one who missed it. Being that said, recording your screen while watching it will be the best thing that you can do for them. For Mac users, there are also cases that you need to record your Mac screen in order to make a video tutorial, capture an online conference, record a gameplay, and so on. However, on Mac devices, you might have limited apps that you can use. Proceed to learn the best screen recorder for macOS Sierra we listed in this article.
Best Screen Recorder on macOS Sierra
Apowersoft Free Online Screen Recorder
Apowersoft Free Online Screen Recorder is a web-based tool that records your screen and audio at the same time while watching a live stream, live chat, movies and more. Basically, it records all types of activity on your computer. By using it, you can customize the region that you prefer to record or choose full screen. What makes this app more interesting is that you can insert webcams while recording.
Follow the steps below to learn how to use this screen recorder on macOS Sierra.
Step 1. Please go to the official website of Apowersoft Free Online Screen Recorder. Then click the “Start Recording”, and wait for it to launch.
Step 2. You can make some configurations on the main interface of the program, change the output folder and hotkeys there.
Step 3. Click the record button on the top left of the interface, and select to customize a region or record full screen. During the recording process, you can add a webcam to record by clicking the camera icon on the toolbar.
Step 4. Press the stop button to end the recording once it is finished. Then the file will be saved automatically.
ApowerREC
ApowerREC is an application that allows you to record screen and audio and every activity on your Mac. This app incorporates some features that you will surely find helpful. By using this app, you can do real-time editing while recording your favorite shows. Moreover, you can also schedule a task to record, simultaneously record your screen and your webcam, and take screenshots.
There is more to discover about this app. Let’s learn how to use this macOS Sierra screen recorder.
Step 1. Download and install this program onto your Mac.
Step 2. Launch the application. Turn on the system sound and microphone if you want to record both. Then customize a region to record or record full screen.
Step 3. Click the red “REC” button to start recording and click the red square button to stop it. Then your file will be saved automatically and will appear on the file list.
QuickTime Player
Recorder For Mac
QuickTime Player is a built-in recorder available on macOS 10.12 devices. It can be used to record your screen, mirror iOS devices to Mac, and even save videos from the internet and supply the URL video source at the same time. You can add video and audio files and edit them using the same tool.
Here is an easy guide for screen recording software for macOS 10.12 Sierra.
Step 1. Launch QuickTime Player.
Step 2. Click “File” menu from the upper left corner of the screen. Then choose “New screen recording”. Then you will get a little pop-up box.
Step 3. Hit the recording button at the center of the pop-up box. Then click to record the full screen or drag to select a region to record.
Note: If you want to record the audio, make sure that the microphone is enabled by clicking the drop-down beside the record button.
Step 4. To end the recording, look at the taskbar on top of the screen, and you will see the QuickTime menu bar from there. Click it to stop recording. Then a preview of your recording will pop up. Afterwards, you can rename the video, add tags, and change the folder to save it.
Movavi Screen Recorder
Movavi Screen Recorder is a screen recording software for macOS Sierra 10.12 that allows you to record activities on your Mac. Whether it’s a video call, live streaming video, gameplay and many more. Just like the other tools mentioned above, this is an app that you can consider for this can also schedule a task, edit your video by dividing or removing the unwanted parts, adding music and much more.
Recorder Video For Mac Os Catalina
Here is a step by step procedure on how you can use this app on macOS Sierra.
Step 1. Launch the program, and select a region to resize the screen by clicking the capture area at the bottom left of the interface.
Step 2. Click the “Rec”. Once this button is clicked, it will give three options that include “Cancel”, “Pause”, and “Stop”.
Step 3. Click the “Stop” button to stop the recording.
Icecream Screen Recorder
Icecream Screen Recorder is a video recording software for macOS Sierra that allows you to annotate real-time and draw to enhance the video while recording. One feature that is likable about this app is the “Project History” features where you can easily locate a specific video if you have recorded several videos.
Here is a guide on how to use it.
Step 1. Open the program on your Mac, check each tab from Systems, audio, and video tabs to make sure everything is properly configured.
Screen Video Recorder For Mac
Step 2. To get started, click the “Capture Video”, then select to custom area, record full screen, or even capture last area that you have recorded. Then click the “Rec” button to start recording.
Recorder Video For Mac Osx
Step 3. Once done, click the “Stop” button to stop the recording, and the recorded file will be saved automatically.
Conclusion
All applications mentioned above are all helpful apps for recording your screen to share important videos or memories. Each program has unique features that let them stand out. When it comes to features to maximize, some of them are competitive enough just like the ApowerREC and Apowersoft Free Online Screen Recorder. If necessary, try all of them out, and you will be amazed by some features provided by them.
Video Recorder Download Mac
Related posts:
