
Ads that showcase at whatever point you are viewing your most loved YouTube videos can be an incredible inconvenience. One issue with them is that they distract you from watching your favorite video. The uplifting news is that there are numerous software you can use to block YouTube ads from showing on your YouTube videos. The primary alternative you have is to utilize a YouTube downloader to download YouTube videos and play them while offline. The second choice is to use YouTube ad blocker to block any ad from showing on your YouTube videos.
Mac Pop Up Ads
Part 1. How to Block YouTube Ad on Mac and Windows
If you want to opt out of these interest-based ads, you can choose to turn on the Limit Ad Tracking setting on your iPhone, iPad, iPod touch, and Apple TV. You can also turn off Apple's location-based ads on your iPhone, iPad, iPod touch, and Mac.
- AdGuard is the world’s first standalone ad blocker for Mac. Our ad blocking software offers much more than any browser extension ever could: it knows how to block all kinds of ads in all browsers and even in other apps, protecting your privacy along the way.
- UBlock Origin (as a Firefox addon), AdGuard, and AdBlock Plus are probably your best bets out of the 4 options considered. 'Promised to remain commercial interest free' is the primary reason people pick uBlock Origin (as a Firefox addon) over the competition. This page is powered by a knowledgeable community that helps you make an informed decision.
How to Download YouTube to Mac without Ad
Downloading YouTube Videos for your Mac or Windows is straightforward. When you are viewing a Youtube video, iTube YouTube Video Downloader can consequently distinguish what you are viewing. Instantly, a download symbol shows up on the upper right corner of your video permitting you to effectively click and download the YouTube video free of charge. Below we highlight the strides you require to follow so as to effectively download a YouTube video for your Mac/Windows.
Step 1: Install and launch iTube Studio YouTube Downloader
To begin with, you have to download and completely install the ad blocker YouTube app on your Mac or Windows PC. After that, launch the YouTube Video ad blocker.
Step 2: Download YouTube Videos in 3 Ways
After effectively downloading and introducing the YouTube video downloader, you will be coordinated to open this YouTube ad blocker's interface. iTube Studio will give you 3 alternatives to download your YouTube video, the first one is to open your target video in YouTube, and then click the Download button appeared by side of the window.

You can also copy the URL of the YouTube video and then click the 'Paste URL' button in the main interface to paste the YouTube video URL. Or simply navigate to the address bar of your browser, and then drag the direct URL of the video to the program dock.
The third way is to record the YouTube video as you watch it, just turn to the Record category and click the 'Record' button on top left. Then open your video in YouTube, and hit the 'REC' button when everything is OK. Leave the video alone, when it finishes playing, you will get the recorded YouTube video for offline watching without ads.
Step 3: Convert YouTube Video to Mac/Windows
This is the last stride in this procedure. After effectively downloading the video, you have to change over the YouTube video documents to configurations that are good with your Mac. You can do this by tapping the 'Convert' button, where you will open a window, then select the suggested format to start the conversion.
Part 2. Top 6 YouTube Ad Blocker Add-ons and Extensions
Below are some of the best ad blocker for YouTube for Mac and Windows user. These includes;
1. StopAd
StopAd is an adblock extension that works on virtually all operating system offering a wide variety of features for both its free and pro plans. StopAd blocks ads of all kinds, auto play videos, pop-up videos, pop-unders, what’s more? StopAd blocks ads on Facebook and other applications.
- Pros:
- Blocks and remove ads from apps like Skype, YouTube, Facebook, etc.
- Blocks advertising and social trackers.
- Stops Cryptojacking.
- Cons:
- Limits some features to Mac, Windows, and iOS users only, however, on android devices the YouTube adblocker functionality is still forthcoming.
2. Ghostery
Ghostery is a YouTube adblocker for average and advanced user with high compatibility for a variety of website browsers. Ghostery avails users with standard adblock for YouTube, removes sites trackers for social media or marketing analytics. Ghostery explicitly list out ads being blocked leaving user with the liberty to customize i.e. blacklist or whitelist ads to be blocked.
- Pros:
- Free, easy to navigate features and clean interface makes how to block ads on YouTube visually appealing.
- Offers ‘Cliqz’, a privacy browser compatible with Mac, Windows, and smart mobile phones.
- Safe to use and offers anti-tracking features.
- Cons:
- Crashes occasionally.
3. Adblock for YouTube
Block Google Ads Safari
Adblock for YouTube is a free adblocker for YouTube that blocks pop-up unders or full-screen ads from the middle of long videos and also removes pop-ups that seldom shows above the pause or play button.
- Pros:
- Simple interface, and shows a total over time of blocked ads when clicked upon.
- User have the liberty to whitelist certain channels.
- Requires zero subscription to enjoy nonstop viewing experience.
- Cons:
- YouTube videos does not autoplay when this extension is in use.
- Does not work with other online video streaming websites such as Vimeo.
- Works with only Google Chrome web browser.
4. AdBlock
AdBlock is a free easy-to-use adblocker for YouTube that requires no personal information of user to perform its function. This extension blocks YouTube video ads before they are seen. AdBlock also does not monitor browsing, it also does not block unobtrusive ads by whitelisting some websites to support them in just a single click.
- Pros:
- Does not collect user personal information for functionality.
- Right-click menu is extremely useful as it helps block ant element on webpage.
- Avails user with more options and gives more control to user over blocking of ads.
- Blocks malware, pop-unders, and ads on Facebook as well.
- Cons:
- Filters are not hidden by default.
- Options can be perplexing to non-tech savvy users.
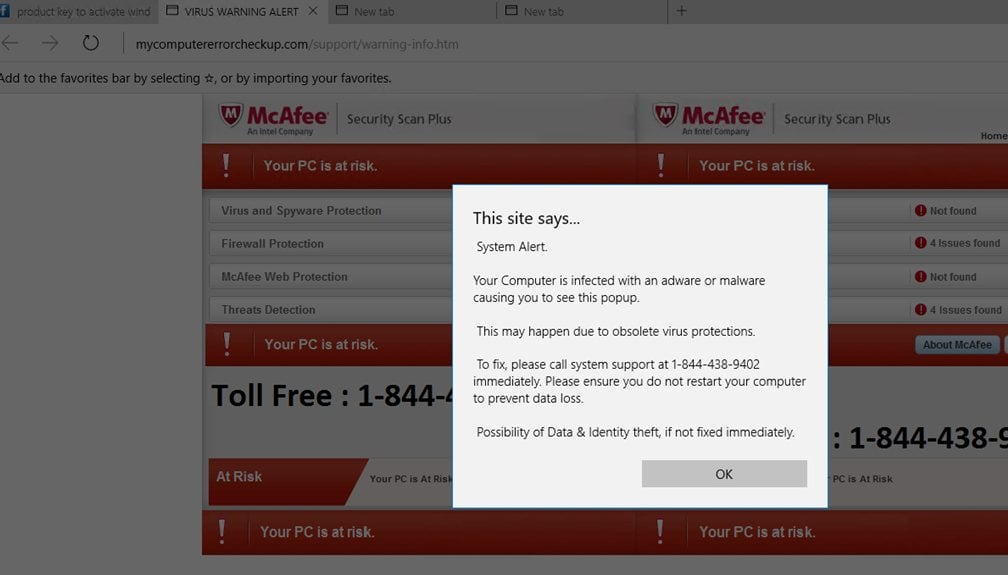
5. Adblock Plus
Adblock Plus is a free extension that is perfect for non tech users, with its simple and easy to comprehend interface. User can simply customize options in just a single click. Functions a YouTube ad blocker, this adblock extension also blocks ads on Facebook as well.
- Pros:
- Easy to navigate and understand with its simple user interface and options.
- Makes the self-whitelisting of ads extremely easy.
- It blocks malware, banners, pop-unders, and popups.
- Cons:
- User must use the extension button of the browser to block certain website pages elements.
- Have the potential of messing up web forms.
- Some text ads (non-intrusive) are not blocked.
- The block element feature is rather redundant as web pages element are not detected efficiently
6. AdGuard
AdGuard is a lightweight and fast YouTube adblocker. It has the potential to handle most of other adblocker circumvention scripts. AdGuard protects user’s privacy by blocking common third-party tracking systems of all kinds. AdGuard prioritize privacy protection with its tracking potential filter. AdGuard blocks several dialer installers, malware, spyware, and protects user’s computer from phishing.
- Pros:
- Blocks video ads e.g. YouTube video ads, Text ads e.g. Facebook adblock, unwanted banners, popups, as well as rich media advertising.
- AdGuard can reliably blocks crypto-jackers.
- AdGuard speeds up loading page as well as saves bandwidth as a result of blocking pop-up windows and ads.
- Cons:
- AdGuard is not a free adblock extension.
There you have it. The best YouTube ad blocker for Mac and Windows computers that is sure to guarantee continuous viewing experience with zero disturbance whatsoever. As highlighted, these ad blockers for YouTube guarantees the halting of siphoning user information for social analytics and tracking.
This article explains how you can block or allow pop-up window ads on your Mac. Generally, pop-ups are forms of advertising. The good news is that you can easily configure your Safari browser to allow or block pop-up windows.
How to block pop-ups in Safari
Pop-ups are annoying. They are unwanted. Sometimes they may slow down your computer. Some pop-ups may use phishing methods. Some may attempt to trick you into downloading and installing dangerous software on your Mac. Some pop-ups are just annoying because they may interrupt what you are doing.
Here is how to block them
- Open Safari
- From the Safari menu, choose Preferences
- Click the Websites tab
- Click Pop-up Windows on the left sidebar. In here you can see the “currently open websites”. You can adjust your settings for these individual websites.
- If you want to block popups, find the “When visiting other websites” option (bottom of the window). There are two options to block: Block and Block and Notify.
- If you select Block and Notify, then you will be notified an a popup is blocked. When a pop-up is blocked in Safari, Safari will briefly say: “Pop-up Window Blocked” in the search field. Also, the address bar will indicate this. You can also decide to allow pop-ups, if you click the small window icon. If you select the Block option, then Safari will block popups without letting you know.
Please note that if you still get pop-ups after blocking them, then your computer could have malware.
It is a good idea to turn on Fraudulent Website Warning in Safari security settings by going to Safari > Preferences > Security.
How to allow pop-ups in Safari
You may want to allow pop-ups for variety of reasons. Sometimes, certain websites may require you to disable pop-up blockers in order for them to work correctly. It is obvious that some legitimate websites may have web content in pop-up windows. Not all pop-up windows are malicious, dangerous or invasive. Please note that you can allow pop-ups from a specific site. In fact, we recommend this. To do this, open the website where a pop-up is blocked. In the search field (address bar) click the window icon (see the image above).
Here is how turn off pop-ups completely for all sites:
- Open Safari
- Click Safari > Preferences
- Select the Websites tab
- Click “Pop-Up Windows” from the left side menu
- And then select Allow
Please note that by default, Safari disables pop-ups automatically in the browser, unless you configure differently.
See also: Safari Says: Not Secure. What Does It Mean?
