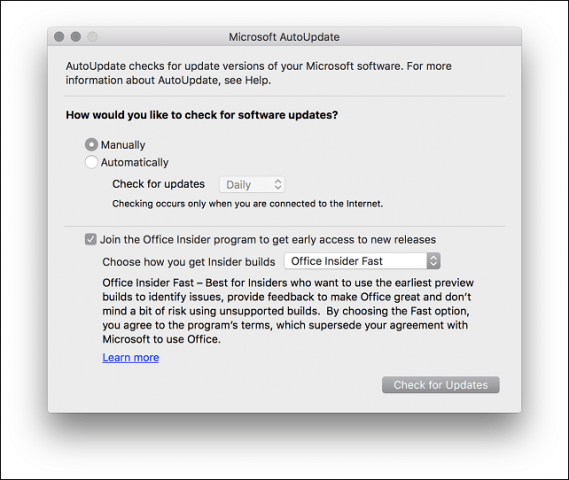
Open an Office application, such as Word, Excel, or PowerPoint. Click on File, typically at the top left of each Office program. Click on Account or Office Account on the list. Under Product Information, click on Update Options next to Office Updates. From the list of options, click on Update Now. See Check for Office for Mac updates automatically. Click here for the Latest updates for versions of Office that use Windows Installer (MSI). Choose your version of Office. If you're not sure what version of Office you have, see What version of Office am I using? Not sure which type of install you have?
Microsoft Office updates for the Mac fix critical issues and improve security.
If you are having problems with any Office program, the first solution is to check for and install updates.
How to Check for Updates
- Open MS Word (or any Office program), click on the Help menu, and choose Check for Updates
- In the Microsoft Auto Update window, select Automatically check for updates weekly, then click Check for Updates.
- This window will show the latest update (or updates). There may be several updates to install.
Microsoft Updates For Mac
How to Install Updates
- Welcome to the Update Installer: click Continue.
- License Agreement: click Continue.
- Terms of Service: click Agree.
- Select a destination: click Continue.
- Standard install: click Install.
- Close open applications: click Close Applications and Install. You will be prompted to save any unsaved documents.
- Type your password to allow the installation. Note: this is your login password for your Mac.
- The software will install. Click Close at the end of the installation. Note: there may be more updates; repeat the installation process from step 1.


Is your Mac up to date with the latest version of the Mac operating system (macOS or OS X)? Is it using the version required by some other product that you want to use with your Mac? Which versions are earlier (older) or later (newer, more recent)? To find out, learn which version is installed now.
If your macOS isn't up to date, you may be able to update to a later version.
Which macOS version is installed?
From the Apple menu in the corner of your screen, choose About This Mac. You should see the macOS name, such as macOS Mojave, followed by its version number. If you need to know the build number as well, click the version number to see it.
Check For Office Updates On Mac
This example shows macOS Catalina version 10.15 build 19A583.
Which macOS version is the latest?
These are all Mac operating systems, starting with the most recent. When a major new macOS is released, it gets a new name, such as macOS Catalina. As updates that change the macOS version number become available, this article is updated to show the latest version of that macOS.
If your Mac is using an earlier version of any Mac operating system, you should install the latest Apple software updates, which can include important security updates and updates for the apps that are installed by macOS, such as Safari, Books, Messages, Mail, Music, Calendar, and Photos.
| macOS | Latest version |
|---|---|
| macOS Catalina | 10.15.7 |
| macOS Mojave | 10.14.6 |
| macOS High Sierra | 10.13.6 |
| macOS Sierra | 10.12.6 |
| OS X El Capitan | 10.11.6 |
| OS X Yosemite | 10.10.5 |
| OS X Mavericks | 10.9.5 |
| OS X Mountain Lion | 10.8.5 |
| OS X Lion | 10.7.5 |
| Mac OS X Snow Leopard | 10.6.8 |
| Mac OS X Leopard | 10.5.8 |
| Mac OS X Tiger | 10.4.11 |
| Mac OS X Panther | 10.3.9 |
| Mac OS X Jaguar | 10.2.8 |
| Mac OS X Puma | 10.1.5 |
| Mac OS X Cheetah | 10.0.4 |
