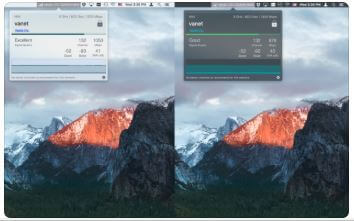Yeah, I'd like to connect my iPhone, iPad, etc. Wirelessly to the iMac, and then to the internet from there. Only when those devices are too far from my Wifi Router to get a good connection on their own. – Dan Apr 15 '14 at 16:34.

Important note for AirPort Express Users: If you are considering adding an AirPort Express to your network to stream music, or to provide wireless printing, you may find this article helpful: What is client mode?
Best Wi Fi Extenders
Definitions
Wi–Fi base station - Any variety of AirPort Extreme Base Station, AirPort Express, or Time Capsule.
Extending a wireless network - Using multiple Wi-Fi base stations wirelessly to extend the range of an AirPort network over a wider physical area, when the range of a single base station is insufficient.
The Trend WiFi-Extender application is used to set the Trend WiFi-Extender device that can extend the home wireless router signal. Trend WiFi-Extender device work in your home to support stronger, more reliable connections, even at far distances. It can make your WiFi. Wavlink WL-WN579X3 AC1200 Dual Band Gigabit WiFi Range Extender WiFi Repeater With Dual Gigabit LAN Port and 4 High Gain Antennas, Wireless AP / Range Extender / Router 3 Modes, WPS, Wall Plug. Limited time offer, ends 10/19. Standards: IEEE 802.11ac, IEEE. Connect the computer to the Range Extender with an Ethernet cable.And turn off Airport from the root router.; Since the DHCP function on the Range Extender is disabled by default, we have to manually assign an IP address as 192.168.0.x on the computer to match the default IPaddress of Range Extender.( Here we take TL-WA830RE 192.168.0.254 for example). It’s also a good choice for multiple units, due to its cost, or you could find Wi-Fi extenders, which connect via ethernet and are used just to fill out coverage. Back to My Mac (BtMM) was.
Multi Wi-Fi base station network - A network that utilizes more than one Wi-Fi base station to extend the range of a network, or to extend features such as Internet access, music streaming, printing, storage, etc. The Wi-Fi base stations may be connected together via Ethernet or wirelessly.
Wi-Fi Client - A Wi-Fi client is any device that uses Wi-Fi (access to the Internet, printing, storage, or music streaming). Client examples include computers, iPad, iPhone, game console, digital video recorder, and/or other Wi-Fi devices.
Primary base station - This is typically the base station that connects to the modem and has the gateway address to the Internet. It is common for the primary Wi-Fi base station to provide the DHCP service for the Wi-Fi network.
Extended Wi-Fi base station - Any Wi-Fi base station that connects to a primary Wi-Fi base station to extend the range of the network. Unless otherwise indicated, extended Wi-Fi base stations should be set to use bridge mode.
Throughput - The amount of data that is transmitted or received each second, measured in megabits per second (Mbps).
Choosing between single versus multiple Wi-Fi base stations
Before you add additional Wi-fi base stations to your network, you should consider whether or not you really need to.
Adding Wi-Fi base stations when it is unnecessary can reduce Wi-Fi throughput because the Wi-Fi network will require more data management overhead. The network configuration also becomes more complex. In the case of a wirelessly extended network, throughput may be reduced to less than 60 percent of that of a single device. The general rule is to keep the Wi-Fi network as simple as possible. You can accomplish this by using the minimum number of Wi-Fi base stations required to service the physical network area and by using Ethernet wherever possible.
Extending the range of your Wi-Fi network by connecting Wi-Fi base stations together using Ethernet is always the best option, and will provide the best throughput. Ethernet offers up to one gigabit rate, which is much faster than wireless (for wireless, the maximum rate is 450 Mbps on 802.11n @ 5 GHz). Ethernet is also resistant to radio frequency interference and is easier to troubleshoot. Additionally, as there is virtually no management overhead over Ethernet, more data will move from one point to another in the same space of time.
Given that, in some environments, a single Wi-Fi base station doesn’t fulfill your requirements, using multiple Wi-Fi base stations can improve your network range and throughput in areas farther away from the primary Wi-Fi base station. Consider that the farther away you are, or the more obstructions between your Wi-Fi client device and the Wi-Fi base station (such as bathroom tile which the signal must attempt to pass through), the weaker the radio signal strength and the lower the throughput.
Assuming that a single base station doesn't fulfill your requirements, you should understand the different methods you can employ to extend your Wi-Fi network range, and choose which of those methods is best for you.
Multiple Wi-Fi base station network types
Learn about the types of networks and how to choose between them.
If you need to extend the range of your wireless network, which method should you use?
For 802.11a/b/g/n Wi-Fi base stations:
- Roaming Network (Recommended)
- Wirelessly Extended Network
For 802.11g Wi-Fi base stations:
- Roaming Network (Recommended)
- WDS
These methods are explained below. At the bottom of this article are links to individual articles that explain the set up and configuration for each method. Wi-Fi base stations will provide an Internet connection with client computers wirelessly or through an Ethernet connection if the client computers are connected to the base station by Ethernet.
Roaming Network (Ethernet-connected Wi-Fi base stations)
For 802.11n Wi-Fi base stations, creating a roaming network is by far the best choice. This will provide the best throughput between the base stations and your Wi-Fi devices.
This set up requires that your Wi-Fi base stations are connected via Ethernet.
The primary base station provides DHCP Services, while the extended base station will be configured to use bridge mode.
All Wi-Fi base stations within the roaming network should use the same passwords, security type (Open/WEP/WPA), and network name (SSID).
You can add several extended Wi-Fi base stations to expand a roaming network.
You can incorporate a network switch if you don’t have enough LAN ports available on your primary Wi-Fi base station.
Wirelessly Extended Network (802.11n)
If you are unable to build the recommended Roaming network, then a Wirelessly Extended Network is the next best option.
To create a Wireless Extended Network you must place the extended Wi-Fi base station within range of the primary Wi-Fi base station.
Extended network range considerations
In the above example the primary Wi-Fi base station ➊ is out of wireless range of the extended Wi-Fi base station ➋, therefore the extended Wi-Fi base station cannot join or extend the wireless network. The extended Wi-Fi base station must be moved to a location that is within Wi-Fi range of the primary Wi-Fi base station.
Important note
If another extended Wi-Fi base station ➋ is placed between the primary Wi-Fi base station ➊ and the extended Wi-Fi base station ➌, the extended Wi-Fi base station ➌ will not allow clients to join it. All extended Wi-Fi base stations must be in direct range of the primary Wi-Fi base station
WDS (802.11g)
A Wireless Distribution System (WDS) is the method used to extend the range of AirPort Extreme 802.11a/b/g and AirPort Express 802.11a/b/g Wi-Fi base stations. WDS is supported by AirPort Utility 5.5.2 or earlier.
WDS allows you to set up each Wi-Fi base station in one of three ways:
➊ WDS main (Primary Wi-Fi base station)
➋ WDS relay
➌ WDS remote
A WDS main base station ➊ is connected to the Internet and shares its connection with WDS relay and WDS remote base stations.
A WDS relay base station ➋ shares the main base station’s Internet connection and will also relay the connection to WDS remote base stations.
A WDS remote base station ➌ simply shares the WDS main base station’s Internet connection either directly if in direct range, or through a WDS relay.
Wifi Extender Mac Address
All three base station configurations (WDS main, WDS remote, and WDS relay) can share the WDS main Wi-Fi base station’s Internet connection with client computers wirelessly, or through an Ethernet connection if the client computers are connected to the base station by Ethernet.
When you set up base stations in a WDS, you need to know the AirPort ID of each base station. The AirPort ID, also known as the Media Access Controller (MAC) address, is printed on the label on the bottom of the AirPort Extreme Base Station next to the AirPort symbol, and on the power adapter side of the AirPort Express Base Station.
Note: As a relay, the Wi-Fi base station must receive the data from one Wi-Fi base station, repackage it, send it to the other Wi-Fi base station, and vice versa. This method effectively cuts the throughput by more than half. An 802.11a/b/g Wi-Fi base station should only be used in this manner in areas where there is no other option, and where higher throughput is not essential.
Steps to add Wi-Fi base stations to Your AirPort Network
For specific instructions on extending the range of your preferred network type, select from the list below:
If you've followed the steps to connect your Mac to a Wi-Fi network, but the connection to your network or the Internet isn't reliable, the steps in this article might help.
Check for Wi-Fi recommendations
When your Mac tries to connect to a Wi-Fi network, it checks for issues that affect its ability to create a fast, stable, and secure connection. If an issue is detected, the Wi-Fi status menu in the menu bar shows a new item: Wi-Fi Recommendations. Choose it to see recommended solutions.
Wi-Fi recommendations are available in macOS Sierra or later.
Analyze your wireless environment
Your Mac can use Wireless Diagnostics to perform additional analysis.

- Quit any apps that are open, and connect to your Wi-Fi network, if possible.
- Press and hold Option (Alt) ⌥ key, then choose Open Wireless Diagnostics from the Wi-Fi status menu .
- Enter your administrator name and password when prompted.
Wireless Diagnostics begins analyzing your wireless environment:
If the issue is intermittent, you can choose to monitor your Wi-Fi connection:
When you're ready to see recommendations, continue to the summary. Wireless Diagnostics asks for optional information about your base station or other router, so that it can include that in the report it saves to your Mac.
Click the info button next to each item in the summary to see details about that item. Wi-Fi best practices are tips that apply to most Wi-Fi networks.
Back up or make note of your network or router settings before changing them based on these recommendations—in case you need to use those settings again.

Monitor your Wi-Fi connection
Your Mac can monitor your Wi-Fi connection for intermittent issues, such as dropped connections. Follow the steps to analyze your wireless environment, but choose ”Monitor my Wi-Fi connection” when prompted.
During monitoring, a window shows that monitoring is in progress. Monitoring continues as long as this window is open and you're on the same Wi-Fi network, even when your Mac is asleep.
If Wireless Diagnostics finds an issue, it stops monitoring and shows a brief description of the issue. You can then resume monitoring or continue to the summary for details and recommendations.
Create a diagnostics report
Wireless Diagnostics automatically saves a diagnostics report before it displays its summary. You can create the same report at any time: press and hold the Option key, then choose Create Diagnostics Report from the Wi-Fi status menu . It can take your Mac several minutes to create the report.
- macOS Sierra and later saves the report to the /var/tmp folder of your startup drive, then opens that folder for you.
To open the folder manually, choose Go > Go to Folder from the Finder menu bar, then enter /var/tmp. - OS X El Capitan or earlier saves the report to your desktop.
The report is a compressed file with a name that begins “WirelessDiagnostics.” It contains many files that describe your wireless environment in detail. A network specialist can examine them for further analysis.
Use other diagnostics utilities
Wireless Diagnostics includes additional utilities for network specialists. Open them from the Window menu in the Wireless Diagnostics menu bar:
- Info gathers key details about your current network connections.
- Logs enables background logging for Wi-Fi and other system components. The result is saved to a .log file in the diagnostics report location on your Mac. Logging continues even when you quit the app or restart your Mac, so remember to disable logging when you're done.
- Scan finds Wi-Fi routers in your environment and gathers key details about them.
- Performance uses live graphs to show the performance of your Wi-Fi connection:
- Rate shows the transmit rate over time in megabits per second.
- Quality shows the signal-to-noise ratio over time. When the quality is too low, your device disconnects from the Wi-Fi router. Factors that affect quality include the distance between your device and the router, and objects such as walls that impede the signal from your router. Learn more.
- Signal shows both signal (RSSI) and noise measurements over time. You want RSSI to be high and noise to be low, so the bigger the gap between RSSI and noise, the better.
- Sniffer captures traffic on your Wi-Fi connection, which can be useful when diagnosing a reproducible issue. Select a channel and width, then click Start to begin capturing traffic on that channel. When you click Stop, a .wcap file is saved to the diagnostics report location on your Mac.

Learn more
Additional recommendations for best Wi-Fi performance:
- Keep your router up to date. For AirPort Time Capsule, AirPort Extreme, or AirPort Express Base Station, check for the latest firmware using AirPort Utility. For non-Apple routers, check the manufacturer's website.
- Set up your router using Apple's recommended settings, and make sure that all Wi–Fi routers on the same network use similar settings. If you're using a dual-band Wi-Fi router, make sure that both bands use the same network name.
- Learn about potential sources of Wi-Fi and Bluetooth interference.
Learn about other ways to connect to the Internet.