- Mac OS X 10.6 Snow Leopard. Mac OS X 10.5 Leopard. Get it for PowerPC or 32bit Intel. Mac OS X 10.4 Tiger. Mac OS X 10.4.7 or later is required. Get it for PowerPC or Intel. Mac OS X 10.3 Panther. QuickTime 6.5.2 or later is required. Get it for PowerPC.
- Sothink FLV Player is a multifunctional media player for Mac, which can play a variety of formats, including FLV. It is lightweight, easy to use, and supports a lot of codecs, including Screen Video, Sorenson H. 263 and H.264, on2 vp6, and many others.
Main Menu provides access to all SWF & FLV Player’s great features and options and highly resembles standard application’s menu. There are several menu items available listed below:
SWF & FLV Player
- About SWF & FLV Player – menu option allows you to get version and build of SWF & FLV Player
- Preferences – option invokes “Preferences” dialog where you may customize program’s options and parameters
FLV Converter 6.2 for Mac is free to download from our application library. FLV Converter can be installed on Mac OS X 10.6 or later. This Mac app was originally developed by iFunia. FLV Converter for Mac lies within Audio & Video Tools, more precisely Editors & Converters.
General
- Default Flash quality
Here you may specify the default quality value of the played SWF file by selecting from the following values: Low, Medium and High. After applying the value, it will be selected automatically when you play the movie.
- FLV background color
Flv For Mac Os 10.10
This option lets you change background color of the Viewer window for FLV files playback.
- Zoom Drawer interpolation
This option defines quality of image in a Zooming Preview window. You may select it from Default (value which is selected by operating system and presumably is optimal for you), None, Low and High. This image is created dynamically by interpolating from original movie size to Zoom Window’s one. Since this is a real-time process, it consumes a large portion of processor’s resources and may significantly slow-down your system (depending on hardware configuration). If you experience certain problems with application’s speed while playing the movie, please, set “Zoom image interpolation” to None.
- Zoom Drawer update frequency
Use this slider to specify the speed of updating zoomed image. Same as above, zoomed image is updated in real-time and requires a lot of calculation, hence may slow-down the whole system. If you experience certain problems with application’s speed while playing the movie, please, move the slider to slow-end of the gauge.
- Don’t allow screensaver when playing in full screen
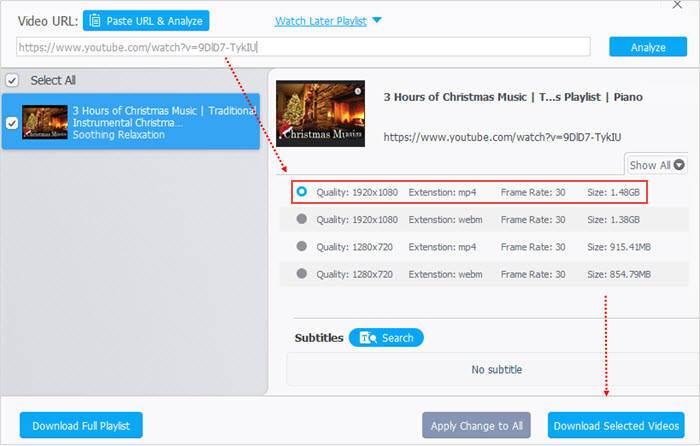
This option makes it possible to disable screensaver during full-screen playback.
- Allow to send/receive data over network
In case your Flash movie loads external data (either located on Internet or locally) it communicates with the world by sending and receiving network packets. This could be potentially unsafe (however, unlikely) since there is the possibility of execution of arbitrary code. You may disable sending/receiving data, however, some SWF files may not work properly.
- Enable Flash Local Security
Starting from Macromedia Flash 8.0 you may explicitly specify the security policy for the played SWF file at the Macromedia site. If you enable this option then every time when SWF file will try to load external resources or open web page your will get the warning message where you may modify security settings.
Please, note, that if you have disabled “Allow to send/receive data over network” you want be able to access Macromedia site and therefore, won’t be able to modify settings. In case you allowed access external resource, you won’t see this warning message again. To change it back to “Always ask” option, please, visit Macromedia security manager site.
- Automatically play files added to Playlist
Please, enable this option if you prefer that the files added to Playlist should start playing automatically.
- Allow native dragging
Enable this option if you would like SWF & FLV Player to drag SWF object and scrolls in interactive SWF files. Alternatively, you can restrict native dragging in interactive SWFs by leaving the option untouched.
Playlist
In this tab you can choose and alter the way SWF & FLV Player should act when going to next playlist item.
- The last frame is met
Flv For Mac Os High Sierra
This option defines the algorithms which will be used to find out whether the current movie has been finished. With this option is enabled, SWF & FLV Player should proceed to the next playlist item when the last frame of the current movie has been reached.
- The frame number was decreased
SWF & FLV Player is able to detect the last movie frame, unexpected and unusual frame sequence changes (the movie was rewinded and played from the start). Check this option if you would like to proceed to the next item in the Playlist when such a behavior of a SWF movie occurs.
- The player stays on the same frame more than…
When you select this option, you will let the player jump to the next playlist item automatically if the movie stays on the same frame (but not last one) during the certain period of time. SWF & FLV Player gives you the possibility to manually set inactivity time of the movie. “The frame number was decreased” and “the player stays on the same frame more than” options do not affect FLV files playback.
Capture
This tab lets you configure the way how the Player would act when converting your movie into the series of images.
- Default folder
Select any folder on your computer where you would like to save the series of screenshots that will come out of your movie
- Screenshots interval
Move the scroll on the scale to select after how many seconds another screenshot will be taken
- Always start capturing from 1st frame
Select this option if you would like SWF & FLV Player to start making screenshots from the very first frame of the movie
- Keep capturing to the next movie in Playlist
SWF & FLV Player would jump to the next item in Playlist according to the option you have chosen in “Playlist” tab. The last screenshot will be taken the moment the Player goes to the next movie in the Playlist.
- Check for updates – allows you to check for new version of SWF & FLV Player, so you are not required to visit site for updates.
- Integrate with browsers – allows you to integrate SWF & FLV Player to web browser. This feature is very useful for those, who want to browse sites and open and save Flash files on the go. After launching “Integrate with browsers” in main menu you will see the following in your default web browser window:
Now all that you need is drag this link to the browser’s bookmarks bar and whenever you want to save Flash movies on a page, simply click it to call SWF & FLV Player and start saving movies online.
- Change registration info – invokes dialog, where you enter your name and registration code after you upgraded SWF & FLV Player to PRO
- Services – allows launching other Mac applications
- Upgrade to PRO version – lets you upgrade to SWF & FLV Player PRO and get all the benefits it provides (save SWF files, fully playback and manage FLV and switch to full-screen mode). Enter registration key which will be sent to you immediately after the purchase into the registration dialog to complete the upgrade
- Hide SWF & FLV Player – simply hides the player
- Hide Others – hide other programs
- Show All – show all programs
- Quit SWF & FLV Player – close this application
File
- Open – invoke “Open file” dialog where you may navigate to necessary SWF file. Once selected, this SWF file will be started automatically without adding to playlist.
- Open recent – select necessary SWF file from the list of previously accessed SWF files and add it to playlist. Choose “Clear Menu” option to clear this list.
- Save As – opens “Save as” dialog to specify file name and location where currently played SWF (doesn’t work for FLV) file will be stored. Please, note that this option is available in PRO version only.
- Add to Playlist – invoke “Open file” dialog where you may navigate to necessary SWF file and add it to SWF Movie Player playlist. In order to select multiple files, please click several files while holding “Command” key.
- Clear Playlist – removes all items from SWF & FLV Player playlist.
- Save Playlist – saves current playlist for your convenience.
- Load Playlist – loads playlist file previously saved by user.
- Open URL – invokes the dialog where you may type the full path to SWF/FLV file on the Internet (URL). Please, note, you must provide correct path to the file to be able to open it. If you don’t know one, you may use “Browse URL” option that lists all available Flash movies at the specified web address and provides additional information along with URL address.
- Download online Flash movies – opens dialog where you may type in web address to fetch all SWF files at that address. Additionally, you may preview found SWF files (double-click any item in the list), open selected files in SWF & FLV Player (without adding them to playlist), save checked SWF files to the hard disk (available in PRO version: files will be automatically added to playlist) and, finally, find out whether the selected SWF file loads external resources (double-click the entry in the list – if SWF file will expand then it loads external resources listed below the file).
Movie
This menu option contains the standard player’s options such as play, pause, rewind, etc. which you may find in Macromedia Flash or any audio/video player.
- Fit to current window
This option allows to change movie size to fit the current window (in case it was resized) and is fully identical to the one of Movie Controls.
- Restore the original size
Use this option to restore Flash movie size to the original one (in case it was resized). This option is identical to Movie Controls option.
- Enter full-screen mode
Select this menu option if you want to switch to or exit from full-screen mode (available in PRO version only).
- Float on top
Use this option if you want SWF & FLV Player to stay on top of other windows (available in PRO version only).
- Quality
Specify the quality of the played SWF movie file by selecting from Low, Medium and High (this option is similar to the one of standard Macromedia Flash player).
- Play
Play the currently opened movie.
- Stop
Stop the currently playing movie.
- Rewind
Flv Player For Mac Os X
Move to the first movie frame.
- Go to frame
Invokes a dialog where you may type the frame number which you want to move to. Total number of frames is shown in Movie Controls panel.
- Open next playlist item
Move to the next playlist item (if any).
- Open previous playlist item
Move to previous playlist item (if any).
- Capture SWF frame screenshot
Choose this option if you would like to make a screenshot of the current frame (available in PRO version only).
- Start converting SWF into image series
This option allows you to convert the current SWF file into a series of screenshots (available in PRO version only).
Window
This menu contains the options that allow modifying the application’s interface lookout:
- Close …
Close the currently active window (at the image above it is “Viewer”). The menu’s text changes dynamically whenever you activate (bring the focus to) other window. The active window has the checkbox ticked in front of (described later on).
- Minimize
This is the standard option that minimizes the Main window and places the icon in a system tray.
- Zoom
Zoom in the Viewer.
- Hide Movie Controls
This menu item simply hides Movie Controls.
- Open (Close) Zoom Drawer
Use this option to open or close Zoom Drawer in Movie Controls.
- Viewer
This option allows you to activate (get focus to) the Viewer window. Once active it will be checked.
- Playlist
This option allows you to activate (get focus to) or hide Playlist window. Once active it will be checked.
- SWF info
This option allows you to activate (get focus to) or hide SWF info window. Once active it will be checked. Note: this menu item is disabled if no movie was loaded.
- Bring all to front
If some of the SWF & FLV Player windows are overlapped with other applications, use this options to bring them to front (get focus).
Help
- SWF & FLV Player Help
Use this option to launch User Manual which you are currently reading.
- Flash Optimizer
This option provides the link to Flash Optimizer which is other Eltima Software product for Mac OS (requires internet connection).
- SWF to FLA Converter
This option provides the link to SWF to FLA Converter for Mac OS (requires internet connection).
June 21, 2011 1:09 pm / Posted by Bill Smith to Video Tips
Follow @BillSmi97843805
How to edit/split/cut/merge/crop/adjust/export .flv files on Mac OS with FLV Editor for Mac?
FLV Editor for Mac is very popular with our customers as Flash Video (flv) has become the default video format on the web and almost every video sharing site uses FLV to stream videos online. And its not just the YouTube clones, even media properties like CNN have switched to Adobe Flash Video. Notable users of the Flash Video format include YouTube, Google Video, Yahoo Video, Reuters.com, metacafe, and many other news providers.
FLV Editor for Mac - a highly recommended lightweight flv editor for Mac OS that lets you do almost everything with FLV video clips.
Windows VersionSecure Download
Using FLV Editor for Mac you are free to edit any video to .flv for web page,internet and your blog. With FLV Editor for Mac, you can split a large flv files into smaller FLV files, or to extract manually selected segments of an FLV file to new FLV files by adding cue-points, join two or more FLV video clips into one 'non-stop' file (rearrange their order if needed). You even can use it to convert a single file. Perfect if you want to edit YouTube FLV videos on Mac OS X.
Here are some notes on what this Mac FLV Editor Mac application can do:
- Splitting/Cutting sections from an FLV's: this is extremely simple; all you have to do is define the startpoint and endpoints (by dragging and dropping these visually or from the keyframes section), and saving it from the 'export' menu.
- Merge FLV: do this by first opening a file then from the import menu select FLV and select the next FLV in line, sort and/or organize them, and merge them all into one file.
- Export to video or audio: once you set the startpoint and endpoint, this can be performed from the export menu. Your video file can be DivX, XviD, AVI, WMV, MPG, MPEG, MP4, MOV, M4V, FLV, 3GP, RM, RMVB, MKV, SWF format and MP3, WMA, FLAC, AAC ,AIFF etc for audio format.
- Performance: excellent. Saving and exporting is ultra fast.
- Interface: warrants a mention. Very clean and intuitive, provides a nice user experience. The information and control panels can be minimized at will. Only criticism: no drag and drop support.
Download and run FLV Editor for Mac
you are going to download a trial version to evaluate this program here. BTW, There is no difference at all between trail and standard version.
load flv video file.
Click Add File... to load video. if the source video file is not FLV, don't worry, flv editor for Mac will handle that with a few mouse clicks.
Crop
Go to Crop...function area to cut out unwanted part in the frame.you are able to cut out black sides and subtitles if you like.
Trim
Use Trim...to cut/split which part of the video you need to convert and edit for later on project.you can slowly drag the slider bar to get the trimming work
Merge
Use Merge into one...to join two or more FLV video clips into one fileSet video Effect and special effect
This gives a huge imagination room to express your character and preference.
Setting
Check the Properties...to make sure all the parameters is you have assigned before.You can press start button and a new video has been edited.
Related Articles
