If you are a frequent user of MS Outlook and want to import Gmail calendar to Outlook then follow this blog till the end.
Sometimes, users want to access their emails and other data like calendars, events, contacts, attachments, etc. on a single email service platform that’s why they need to import their data. There are different methods to import Google calendar to MS Outlook in Windows and Mac. Users can choose the methods according to their needs, now apply the methods below as per your need.
Import Google Calendar to Outlook in Windows
- First, open your web browser and type https://calendar.google.com
- After opening the calendar click on the gear icon >> Settings.
- Now click on the Import & Export option in the left sidebar menu.
- In the next screen click on Export to download your scheduled data. It will be download in a zipped .ics file. Open that file and you will see multiple .ics file for each Google calendars.
- Now, open your Outlook application and click on the File option.
- After opening the File, click on the Open & Export >> Import/Export.
- A wizard will open select Import an iCalendar (.ics) or vCalendar file (.vcs) from there and click Next.
- Now, locate the calendar that you want to import and click OK.
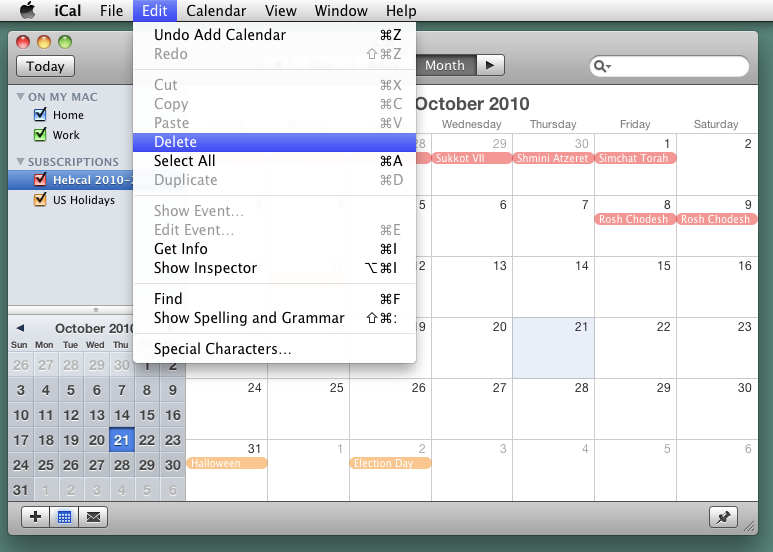
On the right of the screen, you’ll see two boxes. The bottom box is for exporting a Google Calendar. The box on the top is for importing a calendar, including the.iCal calendar you’ve just exported from Outlook. Choose the calendar into which you wish to import the events, then select the.iCal file you’ve created.
- We would like to show you a description here but the site won’t allow us.
- Import the Google Calendar into Outlook. To export Google Calendar to Outlook, you’ll first need to export it from Google Calendar itself. Open Google Calendar on your desktop. Google won’t let you export the calendar from its app. Press the cog icon in the top right corner then select “Import & export” from the menu on the left.
Import Gmail Calendar to Outlook in Mac
- First, open iCal (calendar of Apple Mail) and click on the toolbar option.
- Now, select the Preferences option from the drop-down menu.
- Now, click the Accounts tab and click on the + icon to add or create a new account.
- After that, select Google from the Account Type and provide your Gmail login credentials to sync the Gmail account with iCal.
- Check the Calendar in the Account panel and also check the On My Computer. Now choose the account to sync the window and choose On my Computer / Calendar from Outlook folder to add new items.
- Finally, close the sync window and click on the OK in the warning box.
Import Google Calendar to Outlook with Backup Utility
Gmail Backup Utility is capable enough to import Gmail calendar, emails, contacts, etc. to Outlook, Yahoo, Thunderbird and on the other email clients in Windows and Mac. The utility also downloads the Gmail items to the hard drive in various file formats like PDF, HTML, EML, EML, TXT, MSG, MBOX, etc. The third-party utility is one of the best options in such a situation because they are easy to use for the users and also there is no fear of data loss while using them.
Conclusion
I have discussed three different methods to import Gmail calendar to Outlook. First for the Outlook on the Windows operating system, second for the Outlook on the Mac operating system and third is an automated utility that is applicable to both operating systems. Now it’s all up to you which one you choose. I would suggest using a third-party utility which is quick and easy to use for novice users too.
You May Also Read: How to Sync Gmail Account to Outlook

Today, Outlook 2016 for Mac is adding support for Google Calendar and Contacts—available first to our Office Insider Fast community. We’re excited to be delivering on these highly-requested features for Mac users and matching our Outlook apps for iOS and Android, providing Google Accounts with a more powerful way to stay in control of the day ahead.
While today marks the beginning of this rollout, we need your help to test drive and provide feedback on the experience. We will be closely managing the rollout to Insiders, expanding availability over the next several weeks, before becoming broadly available to Office 365 customers later this year.
Note: These improvements will become available to those who have Office 365 plans that include Office applications.
Sync Google Calendar With Outlook For Mac
More than just email
Outlook for Mac has long supported connecting to and managing your Gmail. With these updates, Outlook will now also sync your Google Calendars and Contacts. The experience will be very similar to what you are familiar with in Outlook today, with support for all the core actions—such as add, delete, edit time and location. All changes will update back and forth with Gmail or Outlook for iOS and Android, so everything is in sync across all your devices.
Bringing the best features of Outlook to your Gmail account
Up to now, many of Outlook’s best and most advanced email features have only been available to those with an Outlook.com, Office 365 or Exchange email address. With these updates, you will also be able to take advantage of several of Outlook’s advanced features with your Gmail account, including Focused Inbox and richer experiences for travel reservations and package deliveries. Additional advanced features will become available as we roll these updates out more broadly.
How to get started
Outlook 2016 for Mac users who are part of the Office Insider Fast program will be the first to try this new feature. To become an Insider, simply open up Outlook, click Help > Check for Updates and then follow the directions found here.
Not all Insiders will see the new Google Account experience right away. We will closely monitor feedback and expand the rollout over the next few weeks. Outlook will notify you when this feature becomes available, with a prompt asking you to add your Google Account. If you have an existing Google Account connected to Outlook, you can remove it after setting up the new experience.
Outlook For Mac Google Calendar
If you ignore the initial prompt, you can add a Google Account at a later time by going to Tools > Accounts.
We are still fine-tuning the Google Account experience in Outlook for Mac and will provide regular updates to Insiders before releasing the features more broadly. You can help us improve the experience by providing feedback and identifying bugs by going to Help > Contact Support. See this list of known issues.
Got a suggestion for how to improve Outlook for Mac? Please suggest and vote on future feature ideas on our Outlook for Mac UserVoice page.
—The Outlook team


