On your Mac, choose Apple menu System Preferences, then click Users & Groups. Open Users & Groups preferences for me. Click the lock icon to unlock it. Enter an administrator name and password. Click the Add button below the list of users. Click the New Account pop-up menu, then choose a type of user. Mac users love to customize the look and feel of OS X, and one of the easiest ways to do it is by using custom icons for your apps and utilities. Apps like CandyBar have long offered a quick solution to managing your Mac’s application icons, but it’s just as simple to change most icons yourself.
After a few hours of work, a Finder window in icon mode can look something like a teenager’s room: stuff strewn all over the place, as demonstrated with the Applications folder in Figure 1.

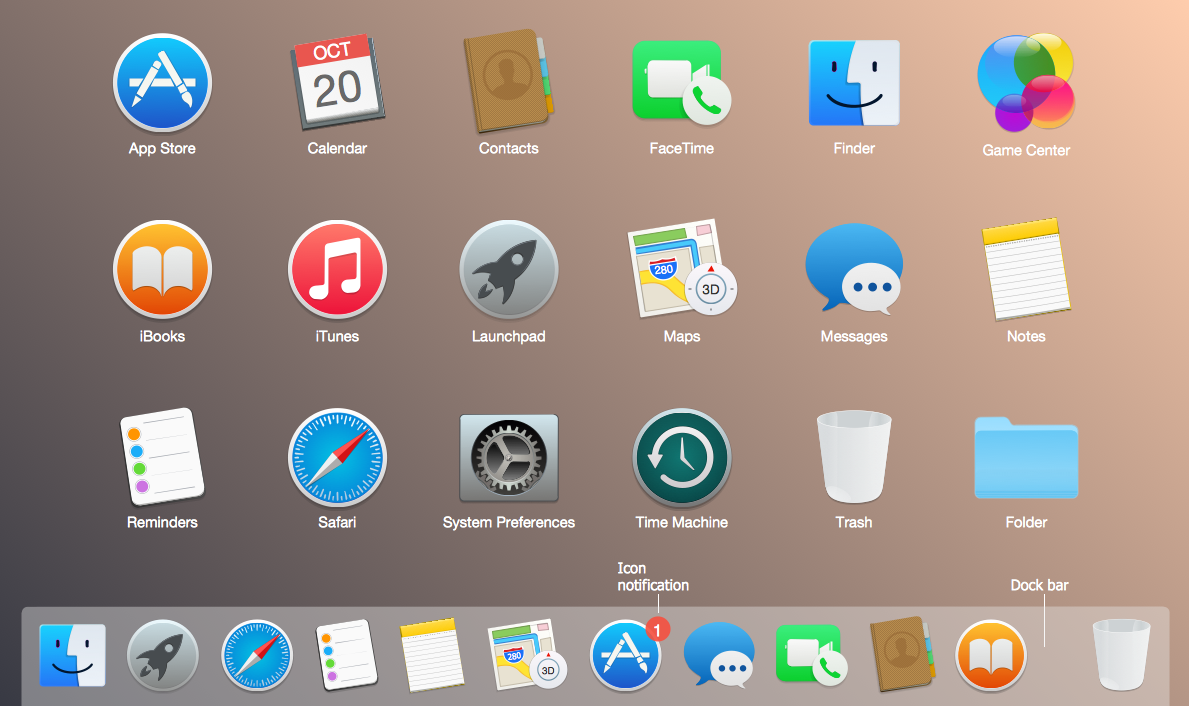
Mac Desktop Icons
Figure 1: Will someone please clean up this mess?
To restore order to your Desktop, click in any open area of the active window and then choose View –> Clean Up. This command leaves the icons in approximately the same position but snaps them to an invisible grid so that they’re aligned, as shown in Figure 2.
Figure 2: Tidying up is no problem with the Clean Up menu command.
After things are in alignment, work with the icon view options. (Naturally, you’ll want the active Finder window in icon view first, so choose View –> As Icons or press COMMAND+1.) From the Finder menu, choose View –> Show View Options — or press that swingin’ COMMAND+J shortcut — to display the View Options dialog box that you see in Figure 3. (Remember that these options are the ones available for icon view.)
Figure 3: The settings available for icon view.
Note these first two radio buttons, which also appear in the list View Options dialog box:
- This Window Only: Select the This Window Only radio button to apply the changes that you make only to the Finder window that opens when you open the selected item — in other words, the item that appears in the window’s title bar.
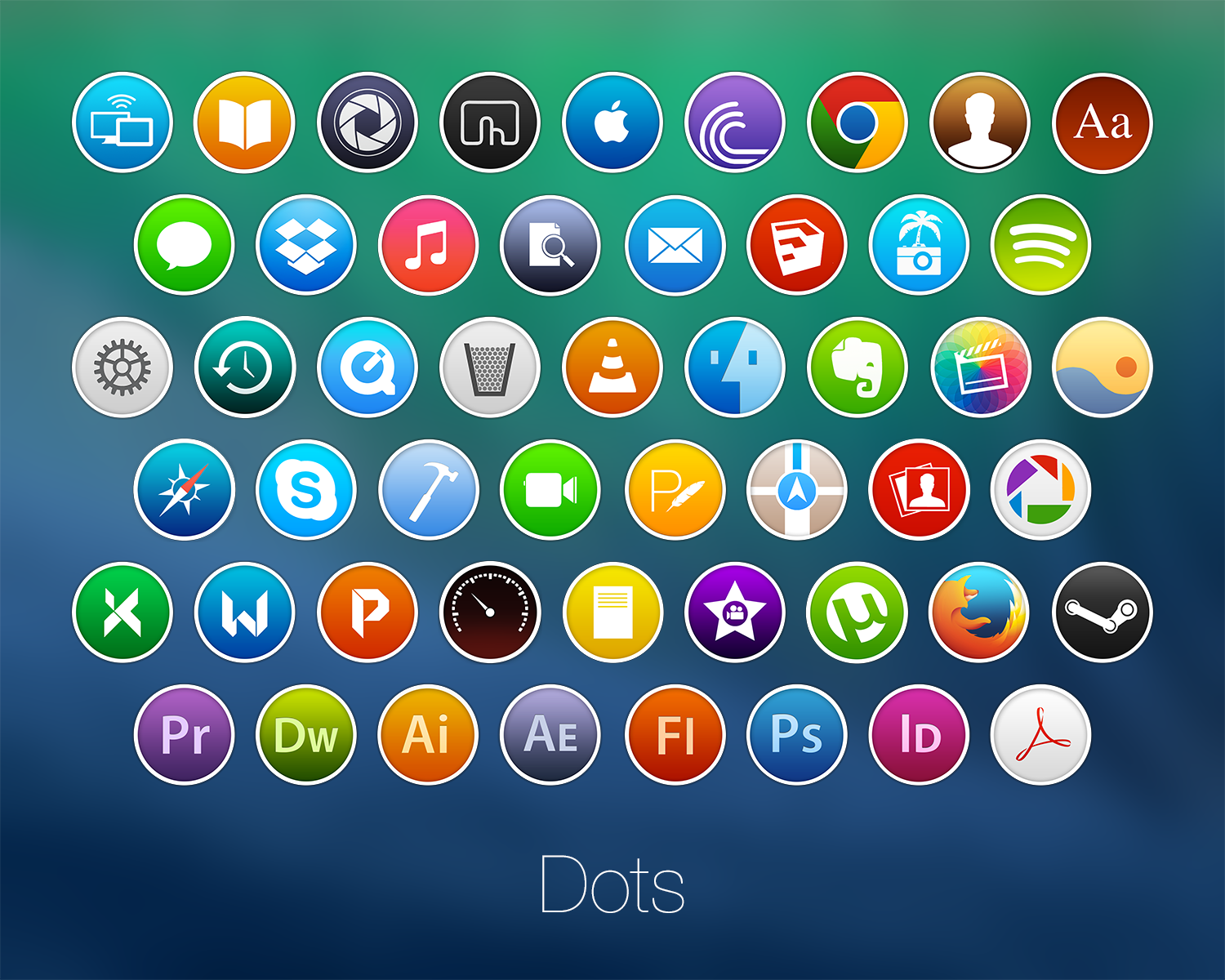
- For example, any changes made to the settings in Figure 3 will affect only the Applications folder because it was the active Finder window when you pressed COMMAND+ J. (You may have noticed that the window name also appears as the title of the View Options dialog box.)
- All Windows: Select the All Windows radio button to apply the changes that you make to all Finder windows that you view in your current mode.
Of course, Mac OS X remembers the changes that you make within the View Options dialog box, no matter which view mode you’re configuring. You can also make other changes from this dialog box, including
- Resizing your Desktop icons: Click and drag the Icon Size slider to shrink or expand the icons on your Desktop. The icon size is displayed in pixels above the slider.
- Resizing icon label text: Click the up and down arrows to the right of the Text Size drop-down box to choose the font size (in points) for icon labels.
- Moving icon label text: Select either the Bottom (default) or the Right radio button to choose between displaying the text under your Desktop icons or to the right of the icons.
- Snap to Grid: Enable this check box to automatically align icons to a grid within the window, just as if you had used the Clean Up menu command.
- Show Item Info: With this check box enabled, Mac OS X displays the number of items within each folder in the window.
- Show Icon Preview: If you enable this check box, the Finder displays icons for image files using a miniature of the actual picture. (A cool feature for those with digital cameras — however, showing a preview does take extra processing time because Mac OS X has to load each image file and shrink it down to create the icon.)
- Keep Arranged By: To sort the display of icons in a window, enable this check box and choose one of the following criteria from its drop-down list: by name, date modified, date created, size, or item type.
- Choosing a background: To select a background for the window, select one of three radio buttons here:
• White: This is the default.
• Color: Click a color choice from the color block that appears if you make this selection.
• Picture: Select this radio button and then click the Select button to display a standard Open dialog box. Navigate to the location where the desired image is stored, click it once to select it, and then click Open.
After all your changes are made and you’re ready to return to work, click the dialog box’s Close button to save your settings.
System Icons (iOS 12 and Earlier)
In iOS 13 or later, prefer using SF Symbols to represent tasks and types of content in your app. If your app is running in iOS 12 or earlier, follow the guidance below.
Change Icon Mac
The system provides built-in icons that represent common tasks and types of content in a variety of use cases.
In apps running iOS 12 and earlier, it’s a good idea to use these built-in icons as much as possible because they're familiar to people.
Use system icons as intended. Every system-provided image has a specific, well-known meaning. To avoid confusing users, it’s essential that each image be used in accordance with its meaning and recommended usage.
Provide alternative text labels for icons. Alternative text labels aren’t visible onscreen, but they let VoiceOver audibly describe what's onscreen, making navigation easier for people with visual impairments.
Design a custom icon if you can’t find a system-provided one that meets your needs. It’s better to design your own than to misuse a system-provided image. See Custom Icons.
Navigation Bar and Toolbar Icons
Use the following icons in navigation bars and toolbars. For developer guidance, see UIBarButtonSystemItem.
TIP You can use text instead of icons to represent items in a navigation bar or toolbar. For example, Calendar uses “Today,” “Calendars,” and “Inbox” in the toolbar. You can also use a fixed space element to provide padding between navigation and toolbar icons.
| Icon | Name | Meaning | API |
|---|---|---|---|
| Action (Share) | Shows a modal view containing share extensions, action extensions, and tasks, such as Copy, Favorite, or Find, that are useful in the current context. | action | |
| Add | Creates a new item. | add | |
| Bookmarks | Shows app-specific bookmarks. | bookmarks | |
| Camera | Takes a photo or video, or shows the Photo Library. | camera | |
| Cancel | Cancel | Closes the current view or ends edit mode without saving changes. | cancel |
| Compose | Opens a new view in edit mode. | compose | |
| Done | Done | Saves the state and closes the current view, or exits edit mode. | done |
| Edit | Edit | Enters edit mode in the current context. | edit |
| Fast Forward | Fast-forwards through media playback or slides. | fastForward | |
| Organize | Moves an item to a new destination, such as a folder. | organize | |
| Pause | Pauses media playback or slides. Always store the current location when pausing, so playback can resume later. | pause | |
| Play | Begins or resumes media playback or slides. | play | |
| Redo | Redo | Redoes the last action that was undone. | redo |
| Refresh | Refreshes content. Use this icon sparingly, as your app should refresh content automatically whenever possible. | refresh | |
| Reply | Sends or routes an item to another person or location. | reply | |
| Rewind | Moves backwards through media playback or slides. | rewind | |
| Save | Save | Saves the current state. | save |
| Search | Displays a search field. | search | |
| Stop | Stops media playback or slides. | stop | |
| Trash | Deletes the current or selected item. | trash | |
| Undo | Undo | Undoes the last action. | undo |
Tab Bar Icons
Use the following icons in tab bars. For developer guidance, see UITabBarSystemItem.
| Icon | Name | Meaning | API |
|---|---|---|---|
| Bookmarks | Shows app-specific bookmarks. | bookmarks | |
| Contacts | Shows the person’s contacts. | contacts | |
| Downloads | Shows active or recent downloads. | downloads | |
| Favorites | Shows the person’s favorite items. | favorites | |
| Featured | Shows content featured by the app. | featured | |
| History | Shows recent actions or activity. | history | |
| More | Shows additional tab bar items. | more | |
| Most Recent | Shows content or items recently accessed within a specific period of time. | mostRecent | |
| Most Viewed | Shows the most popular items. | mostViewed | |
| Search | Enters a search mode. | search | |
| Top Rated | Shows the highest-rated items. | topRated |
Home Screen Quick Action Icons
Use the following icons in home screen quick action menus. For developer guidance, see UIApplicationShortcutIconType.
| Icon | Name | Meaning | API |
|---|---|---|---|
| Add | Creates a new item. | add | |
| Alarm | Sets or displays an alarm. | alarm | |
| Audio | Denotes or adjusts audio. | audio | |
| Bookmark | Creates a bookmark or shows bookmarks. | bookmark | |
| Capture Photo | Captures a photo. | capturePhoto | |
| Capture Video | Captures a video. | captureVideo | |
| Cloud | Denotes, displays, or initiates a cloud-based service. | cloud | |
| Compose | Composes new editable content. | compose | |
| Confirmation | Denotes that an action is complete. | confirmation | |
| Contact | Chooses or displays a contact. | contact | |
| Date | Displays a calendar or event, or performs a related action. | date | |
| Favorite | Denotes or marks a favorite item. | favorite | |
| Home | Indicates or displays a home screen. Indicates, displays, or routes to a physical home. | home | |
| Invitation | Denotes or displays an invitation. | invitation | |
| Location | Denotes the concept of location or accesses the current geographic location. | location | |
| Love | Denotes or marks an item as loved. | love | |
| Creates a Mail message. | |||
| Mark Location | Denotes, displays, or saves a geographic location. | markLocation | |
| Message | Creates a new message or denotes the use of messaging. | message | |
| Pause | Pauses media playback. Always store the current location when pausing, so playback can resume later. | pause | |
| Play | Begins or resumes media playback. | play | |
| Prohibit | Denotes that something is disallowed. | prohibit | |
| Search | Enters a search mode. | search | |
| Share | Shares content with others or to social media. | share | |
| Shuffle | Indicates or initiates shuffle mode. | shuffle | |
| Task | Denotes an uncompleted task or marks a task as complete. | task | |
| Task Completed | Denotes a completed task or marks a task as not complete. | taskCompleted | |
| Time | Denotes or displays a clock or timer. | time | |
| Update | Updates content. | update |
