Whatever you want to use it for, this high-quality screen recorder (60 frames per second) offers flexible options that adjust to every activity by changing the size of the shot anywhere from the standard 480x360 to full screen. Plus the recordings include live sound and you can even record your own voice through a microphone. You even have the possibility to convert the entire recording to audio format only.
The setup in Movavi Screen Capture is completely customizable, letting you choose the video output formats along with additional recording effects for each task, highlighting the cursor or your clicks as needed.
Movavi Screen Capture can also share your recordings online since it converts the videos to any format, including ones designed for mobile devices. Just pick one of the default options and load your recordings to YouTube, Facebook, or Vimeo.
Movavi Screen Capture For Mac Torrent
NotesMovavi Screen Capture Studio for Mac will record anything from your screen, whether it’s an online movie, streaming audio, or a conference call on Skype. It can also help you out with those video sharing websites that don’t let you download or purchase their content – the software can easily grab that streaming video so you can save movies, TV shows, and sports events to your hard drive. Movavi Screen Recorder for Windows will solve your problem. This free video capture software is so easy and intuitive, that you don’t spend any time learning how to use it. Our free screen recorder for Windows 10 with audio allows you to make records with a sound, edit videos, save results and share them.
- Exports in the following video formats: AVI, MPEG, MP4, WMV, MKV, FLV, MOV, MP3, WAV, etc.
- Preset values for all kinds of media playback: DVD, iPhone, iPod, iPad, Android smartphones, cell phones, multimedia players, Sony PSP, etc.
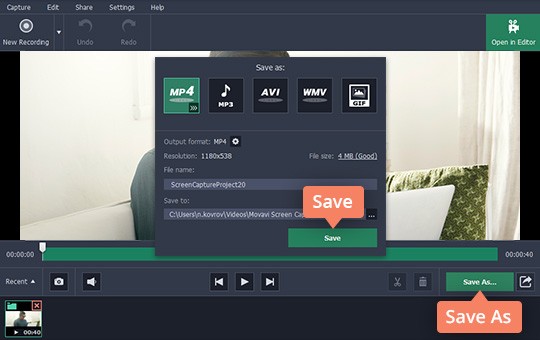 Restrictions
RestrictionsMovavi Screen Capture For Mac
- Trial version works for seven days.
- You can only record for 120 seconds at a time and a watermark is added to the video.
Movavi Video Editor For Mac
× Search To properly display this page you need a browser with JavaScript support. | The orange frame defines which part of your screen will be visible in your screen recording. Record full screen To record a full screen video, open the list on the control panel and select your display. Note: if you have enabled the capture control panel, it will be visible on full-screen recordings. You can disable it in the Screen Capture Preferences. Also, the main Movavi Screen Capture window will hide, but you can use keyboard shortcuts or the tray icon to begin recording. Record a window Using the smart selection tool, you can select any window and the frame will be automatically set to its size and position. 1. Click the crosshair button on the Movavi Screen Capture window. 2. The screen will dim slightly. Move your mouse pointer over to the window you want to capture and click on it. An orange frame should appear around the window. If you move the window, the capture frame will also follow. Record a YouTube player 1. Open the list on the Movavi Screen Capture window. There, find the YouTube section and select the size you need. The smaller size is the regular player size, while the larger size is YouTube's Theatrical Mode. 2. Click and drag the orange square in the center of the capture frame to move it over the YouTube player. You can select from any of the standard or widescreen sizes that match common screen resolutions and windows. 1. On the Movavi Screen Capture window, open the list under 'Select Capture Area'. 3. Click and drag the orange square in the center of the capture frame and move it to the necessary position. Custom frame size You can set virtually any frame size for your recording using a number of ways:
1. Click the crosshairs button on the Movavi Screen Capture window to enter smart selection mode. 2. The screen will dim slightly. Click and drag diagonally to draw the capture frame rectangle.
If you want to set a specific size, enter the width and height into the boxes on the Movavi Screen Capture window:
Move your mouse pointer over the edge of the capture frame, and click-and-drag at them to change the size of the frame. Moving the capture frame To move the capture frame, click and drag at the orange square in the center of the capture frame to move it across the screen. |
